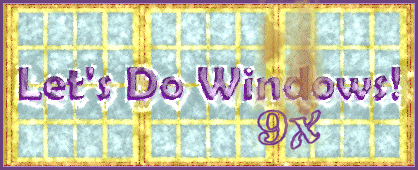
Put the Taskbar to Work
Right click an empty area of the taskbar (the bar along the bottom of your screen that includes the Start button). This reveals the taskbar's shortcut menu, which allows you to:
- Create new Toolbars on the Taskbar:
- Address bar
- Provides a space to type in an URL (http://www...) or path (C:\windows\desktop...). Click the enter key to go to the address.
- Links
- Puts the contents of the Links folder (view the Links folder by clicking Start, Favorites, Links) on the taskbar. Click one to go to it.
- Desktop
- Puts icons and names for all of the desktop folders and programs on the taskbar.
- Quick launch
- Puts icons for frequently used programs on the taskbar. The default includes Desktop, Internet Explorer and E-mail. But you can drag and drop icons or folders from the desktop and add them to quick launch. When you want to remove an icon, right-click and delete.
- New toolbar
- Select any folder from My Computer and make a taskbar toolbar of it. Try it. If you don't like it, delete it.
Just below is a folder toolbar that I created by ramming the folder against the right side of the monitor screen. I then left-clicked and dragged it to this new location above the taskbar. I could have created a folder toolbar within the taskbar by rightclicking the taskbar and choosing new toolbar. The folder toolbar contains icons and names for each folder and file within.

The fully loaded taskbar above is actually a floating folder toolbar atop the taskbar. Having all these toolbars may be handy, but it sure is a bit cluttered. I'll have to to learn to be more selective.
When the taskbar is docked at the bottom of the screen, you can stretch the taskbar by placing the cursor near its upper edge; when the cursor becomes a double-headed arrow, left click and drag the taskbar up. You can move the taskbar to any other screen edge by left clicking an empty area of the taskbar, hold and drag it.
You can pull any of your new toolbars off the taskbar by left click, drag and drop. You can dock a new toolbar on any edge of the screen or let it float like a folder. When you are done with it, you can drag it back to the taskbar or eliminate it by left clicking the boxed X on the upper right.
- Click Cascade or Tile Windows to line up your open windows on the desktop. Try each of the three options. The tile options set the open windows stacked (horizontally) or beside each other (vertically); you can then compare window contents or drag selected items from one window to another. The cascade option arranges the open windows atop each other in staircase fashion with each title bar visible; click the title bar of the window you want to view.
- Minimize all minimizes all open windows, putting them on the taskbar.
- Properties opens the Taskbar Properties dialog box, which allows you to customize the taskbar's appearance and behavior. It also provides a way to customize the Start Menu.
There is one last area to explore on the taskbar. It's the system tray, that depressed area off to right (assuming your taskbar is across the bottom of the desktop). The system tray contains icons for programs installed on your computer. Your icons are as individual as your computer. Let your mouse rest over each icon until its tooltip pops up. The tooltip usually identifies the program associated with the icon. A right mouse click on the icon usually pops up a menu for the program. Sometimes a left click accomplishes something also. Investigate your system tray. These tools are located here so you can activate them easily; you should know what they are.
© Copyright 2001, 2005 Gloria Kraemer