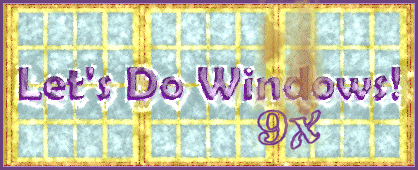
Backup Your Work
Unfortunately, computer hard drives sometimes crash sending your hard work into some unretrievable netherworld.
The best way to prepare for that unfortunate event is to backup your data files. You may back them up to floppy disks, a ZIP disk, Superdisk or a CD.
You can use the backup program supplied with your computer, but it is quite a tedious and lengthy job. It is best left for folks who have truckloads of vastly important data on their hard drive.
Most often, you will not be backing up program files as you can reinstall them from the original CDs. You may want to save a copy of a much loved program file you've downloaded from the web, just in case you are unable to find it again after the crash.
What to save
Typically, you will want to back up data files. These are the files that include the information that you have input: your recipes, your story, your balance sheet, your photos, your term paper. These files usually do not take much space. You can fit quite a lot of data on a floppy. If you are saving graphics such as photos or greeting cards, you will need more storage space such as Zip disks and CDs.
You can copy entire folders from your hard drive to your backup. Or you can create folders on your backup that correlate to folders on your hard drive. Then you can copy only the files you want to duplicate.
If you are backing up to a CD-R, remember that you can only write to it once; you cannot add data once the disc is sealed. While CD-RWs are supposed to be rewritable, they are not yet as flexible or reliable as floppies, Zip disks or Superdisks. Whether using CD-Rs or CD-RWs, you will have to use a program designed for writing to these special media. The software comes with the CD-R drive.
Keep it Organized
You may also want to use a separate media for each application or category of data. By labeling each media, you will easily locate the one you need later. You can download a program to catalog/inventory your removable media.
SuperCat will automatically catalog your backup media, then let you search for a file or folder across all media simultaneously. It will tell you which disk the file you are looking for is on and in which folder.
Treat your backup media like a small hard drive with a directory tree consisting of folders and files.
Send To
Create a folder on your backup media and a label if necessary. Place the media in the appropriate drive.
- Locate the file or folder you want to back up in My Computer or Explorer. If the file resides on the desktop, just leave it there.
- Right click the file or folder you want to back up.
- Move the cursor to Send To...
- Select the backup drive
- Windows copies your document to the backup drive
Save As...
Create a folder on your backup media and a label if necessary. Place the media in the appropriate drive.
- Open the document you want to back up.
- Open the File menu
- Click Save As...
- Click the arrow beside the Save in: box at the top of the dialog box.
- Select the drive you want to save to.
- You can rename the document, but it is simpler to use the same name on the backup.
- Click the Save button.
You now have a second copy of your document saved on your backup medium.
Here's an idea. Each time you save your work to your hard drive, save it to your backup, too. Then you won't have to set aside a block of time for backups.
Drag and Drop
- Locate the file or folder you want to back up in My Computer or Explorer. If the file or folder resides on the desktop, just leave it there and go to step 3.
- Minimize the window
- Put your backup media in the appropriate drive.
- Open the drive
- Click My Computer
- Click the icon for you backup drive
- Open the folder you want to save to or create a new one. If you are backing up an entire folder, you will not need to create a new folder on the backup; just drag the whole folder over. To create a new folder:
- Right click
- New
- Folder
- Type folder name
- Enter
- Just to make things easier, right click a blank area of your task bar and choose Tile Windows Vertically
- Now click and hold the icon of the file or folder you want to back up.
- Simply drag it with your mouse to the backup drive's window.
- You can drop it on an empty area if you want it to stand alone.
- You can drop it on an open subfolder. It will align itself next time you open the folder.
- You may drop it on a closed folder. It will find its place in your file system.
But I Have So Many
You can select multiple files or folders by holding the control key as you select folders. With the control key still depressed, drag the whole group to the backup drive window.
If you have a list of files to backup, press the shift key, select the first file in the list. With the shift key still pressed, select the final file in the backup list. Now the entire list is selected and can be dragged to the backup drive window.
All of the files or folders are now backed up.
© Copyright 2001 Gloria Kraemer