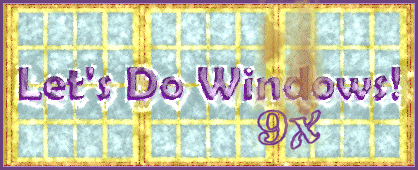
Drag and Drop
To drag and drop, left click and hold the click while you use the mouse to move a folder, file, scrap of text, artwork or whatever to its new location. When the object is at its new location, let go of the mouse button.
You can drag a window by its title bar (the colored bar bearing the program or document name across the top of the Window). You can drag a toolbar off the taskbar; you can dock it on another edge of the desktop or let it float. You can even drag the taskbar; it will automatically dock itself to another edge of the desktop.
To drag an icon in the start menu, left click and hold, then drag it to a new location. You can drop the icon where a horizontal black line appears.
You may want to drag the icon right off the start menu onto the desktop. Then you won't even have to open the start menu to find the program.
Some Items to Drag?
- You can drag a web page link off a web page onto your desktop or into a Word document. Later you can click the link to return the web page or drag the link into an e-mail.
- Drag an e-mail addres to your desktop. Left-clicking it will invoke your email program ready to mail to the new address.
- You can highlight some text in a Word document and drag it onto the desktop. Then you can drag it into another document.
- You can even drag a picture from a web page into a Word window or into a graphics program like Paint Shop Pro. So, you can drag a picture from the web into a Word document, write some copy for it, then print it and hang it on your fridge.
- Drag files from one folder to another for refiling. Drag a file onto a Word document to include it there. Drag a file to an email to include as an attachment.
- Drag a folder from your desktop to your floppy drive so you can give it to friend or put it away for safe keeping.
Sometimes the easiest way to move data (words, images, even code) is to place the source window beside the destination window and drag the data from one window to the next. Many programs support drag and drop. Try it!
Right-dragging, that is right click, hold and drag, is useful when working with files and folders. When you drop the icon, Windows lets you choose among copying the icon, moving the icon or making a shortcut at the new location. Or cancelling the operation altogether. Right-dragging is preferred when copying or moving an icon from one folder to another folder or to the desktop or to the taskbar.
But I have so many
You can select non-contiguous objects by holding the Ctrl key down while you select the desired objects. In other words, you can select two or more files in the same folder by holding down the Ctrl key as you click each file. If you then decide to deselect one file, click it again with the Ctrl key still depressed.
You can select a contiguous group of objects by holding the Shift key down while you select the desired objects. If you want to copy contiguous folders from your C: drive to your A: drive, shift and left click the first folder; with the shift key still depressed, click the tenth folder. Now you can drag the ten folders to your A: drive.
When you want to select all the objects displayed in a window, use the Edit menu (near the top left of the active Window), Select All command. Sometimes aright click menu will offer Select All.
Copy or move the selected objects just as you would a single object: Point to the selected objects, press and hold the right mouse button, and then drag the objects to the new location.
Send to
Another way to send an icon to the desktop is to right click the listing in the start menu, select Send to, select Desktop.
© Copyright 2001, 2005 Gloria Kraemer