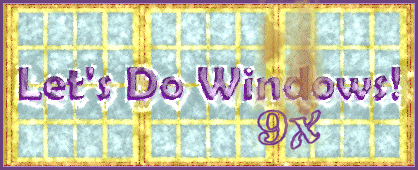
Tame The Desktop
The desktop is your workspace. It provides access to all your tools. You can personalize the desktop to meet your needs and personality.
Right click the desktop and choose Properties to open the Display Properties dialog box. Click the tabs at the top of the box to view each topic.
- Background
- Click each wallpaper choice to preview it. Use the scrollbar to see more choices. Some choices place one small square in the middle of the screen. When this happens change the selection in the Display drop down box from center to tile or stretch. The Pattern button lets you choose a pattern to place behind a wallpaper selection that does not meet the screen edge. So you could have one blue rivet centered on a field of triangles. When you find a background you like, click the apply button or click the Cancel button to stay with what you have.
If you have Plus! installed on your computer, access it through your Start menu to view the various backgrounds and themes it offers. Feel free to experiment within the Plus! window. You can always click cancel instead of apply to retain your previous settings. If you do not have Plus! installed, download DesktopMaster. When you are ready to download new themes try these download sites first:
- Screen Saver
- Here you can change your screen saver and preview it full size. You can also adjust the number of minutes your screen saver waits before it kicks in. Apply sets your changes; Cancel reverts to the settings you began with.
- Appearance
- Here you can change the colors and typeface used on the desktop and folder components. You can choose a scheme from the Scheme: dropdown box. You will see a preview of its components in the Display Properties box window.
If you would like to change the color of a component, click on the picture of the component you want to change. Its name appears in the Item: box.
Change its size and colors in the size and color boxes to its right. The first color box changes the bar color; the second color box changes the type color. Play around with the font size and color, too.
When you have designed a scheme you like, name it and Save it with the Save As... button. Just enter a name and your new scheme will appear in the scheme drop down box. If you don't come up with an appealing scheme, just click cancel to return to your previous settings.
- Effects
- This tab lets you change some desktop icons. It also lets you change the size of icons and the appearance of screen fonts.
- Web
- View the Active Desktop as a web page. Turn off the Internet Explorer Channel Bar.
Eliminate icons
- If you are sure you will never use the program, file or folder
- If it is a shortcut to a program, folder or file you don't use often
- If it is listed in the Start Menu
- If it can be nested elsewhere
How to eliminate icons
- Place cursor over icon.
- Right click.
- Click delete.
- Answer yes.
- It's gone.
Is it a shortcut?
- Is there a curved arrow in the lower corner of the icon? If so, it is probably a shortcut. But check properties first.
- Right click.
- Click Properties.
- Check Type on properties tab.
- If shortcut is indicated, you can delete this icon without deleting the file from your hard drive.
Nesting icons
- Keep one or more personal folders on your desktop.
- Use them to store related files created from the desktop.
- Drag and drop files into these folders.
From Folders to Toolbars
Any folder can become a toolbar. Left click and drag the folder to any edge of the desktop; give it a bit of a shove like you're trying to push it off the desktop. The folder's contents appear in a toolbar docked to the edge of the desktop. You can even put two folder toolbars along one edge of the desktop. You can resize the docked toolbars when the cursor becomes a two-headed arrow. Right click to Close the toolbar. The folder it represents will remain in its original location.
You can float the toolbar away from the edge: Left click an empty area of the toolbar. When your cursor becomes a four-headed arrow, drag the toolbar away from the edge. You can then resize the floating toolbar with a two-headed arrow cursor. Click the boxed X to get rid of the toolbar. The folder it represents remains unchanged.
Don't forget to right click your new toolbars to see what options are available.
© Copyright 2001 Gloria Kraemer