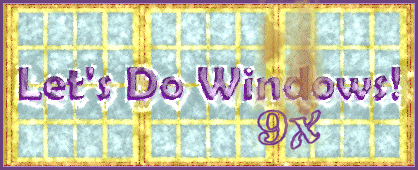
Right Clicking the Desktop
Right clicking in Windows invokes popup menus that provide options related to the task at hand. Many applications have their own set of popup menus. It's a good idea to see what's available in the applications you use. These dynamic menus provide time-saving solutions to common tasks.
Let's take a look at the desktop's shortcut menu. Right click on a blank area of the desktop to invoke the menu. Some of your options will be different from mine, but here are the standards:
- Active Desktop
- Let's you change the way you view your Desktop. Choose Customize My Desktop to activate the Display Properties box where you can change screen colors, screen resolution, screen saver, desktop background and lots more. Take a look. View as a web page makes some subtle changes. Try it and see what you prefer.
- Arrange Icons
- Arranges the desktop icons by name, size, type or date
- Line Up Icons
- Snaps your desktop icons to an invisible grid
- Refresh
- Reloads the screen. This is useful when your desktop looks a little off: the colors are not quite right, an icon seems to be missing from the desktop, you can't find your taskbar. The F5 key will perform the same function. F5 refreshes the screen in most applications, not just desktop.
- Undo
- Reverses the last desktop task performed (for example, moving an icon into a folder or deleting an icon)
- New
- Let's you create an icon for a file or folder from the desktop without opening an application. For example you can create and name a Microsoft Word document icon on the desktop. Then double-click the new icon to invoke Word. Your New selections will be different from mine. They will correspond to your installed applications.
- Properties
- Brings up the display Properties box.
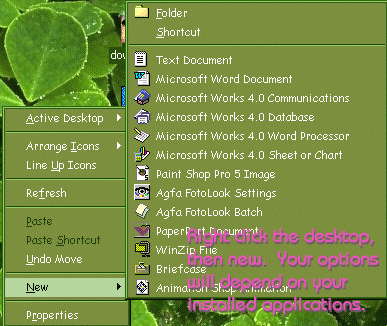
Right click a closed desktop file
File popup menu options include Open, Print, New (start up the file's parent application and create a new file), Send To, Cut, Copy, Create Shortcut, Delete, Rename, and Properties.
While most of these options are self-explanatory, Send To deserves a closer look. This handy little tool lets you send a copy of the file to a floppy disk in your floppy drive. It can also invoke your e-mail program and include a copy of the file as an attachment. It will let you send the file to the My Documents folder or to My Briefcase.
Right click a closed desktop folder. Folder shortcut menus present many options. While there are some standard options, others will vary from computer to computer depending on installed applications. If you are unsure of how an application-specific shortcut works, refer to the application's documentation or help file. Don't be afraid to test options, but avoid choices like Shred Now — unless you are certain that's what you want to do.
While most of the standard options are self-explanatory, these are worth noting:
- Open
- Opens the folder
- Explore
- Opens the folder in Windows Explorer
- Find...
- Opens the Find dialog box with the search set to this folder only
- Desktop
- Opens the desktop folder in Windows Explorer
- Cut
- Lets you put the folder on the Clipboard, then paste it into any other folder on any drive or elsewhere on the desktop. This is a great tool if you are uncomfortable with drag and drop.
- Copy
- Works like cut except it leaves a copy of the folder on the desktop. You will have two copies of the same folder. If you only want one copy of the folder, you can right-click and delete one.
- Properties
- Tells where to find the folder in My Computer or Windows Explorer
Right Click a Program Icon
Right click a program icon to produce a shortcut menu similar to that of a folder. There may be a few differences depending on the computer's installed applications.
© Copyright 2001 Gloria Kraemer